 ビビアン
ビビアンCamera Modとは、カメラで写真を撮ったり、写真フレームで写真を飾ったり、アルバムで写真をたくさん保存することができます。
このカメラとフォトフレームを使いこなせば、建築物の装飾に生かすことができます。
今回は、Camera Modの使い方を解説します。
▼MODの入れ方
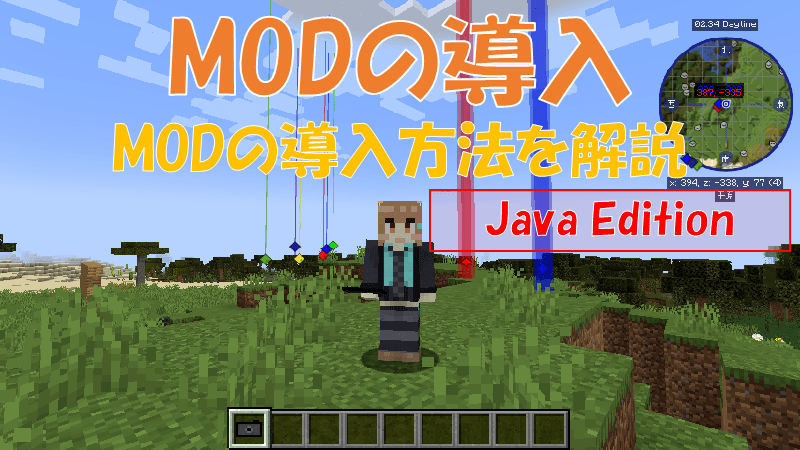
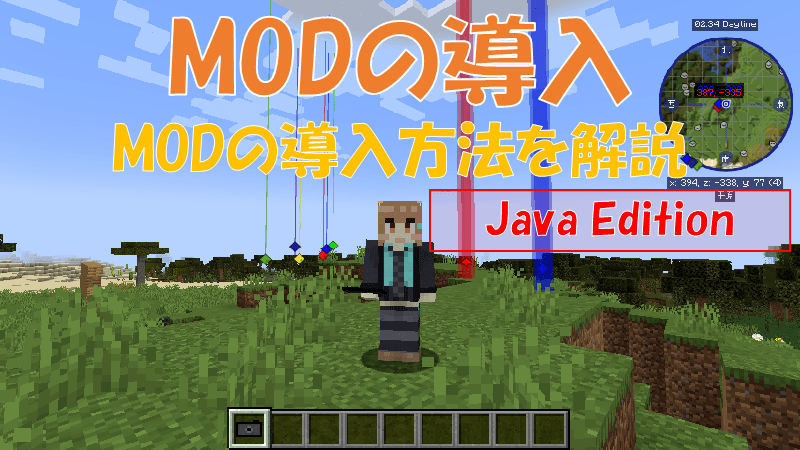
Camera Mod
Camera Modは、カメラモッドと呼びます。
このCamera Modは、以下のサイトからダウンロードできます。
https://www.curseforge.com/minecraft/mc-mods/camera-mod
Camera Modのアイテム
Camera Modには、4つのアイテムが登場します。
Image(写真)以外のアイテムは、クリエイティブモードの装飾ブロックのインベントリから取得可能です。
また、全てのアイテムはgiveコマンドで取得することができます。
- Camera(カメラ)
- Image Frame(写真フレーム)
- Album(アルバム)
- Image(写真)
Camera(カメラ)
![]()
![]()
| 名前 | Camera(カメラ) |
|---|---|
| ID | camera:camera |
| カテゴリ | 装飾ブロック |
| 取得方法 | クリエイティブ コマンド |
/give @s camera:camera
写真を撮ることができる
カメラを持った状態で右クリックすると、撮影モードとなり画面の表示が変わります。
もう一度右クリックすると、写真を撮ることができ、その写真が手に入ります。
ズーム
撮影モード中にマウスのホイールを回すことで、拡大/縮小することができます。
フィルタ
スニーク状態(「Shift」キーを押した状態)で右クリックすると、フィルタを選択することができます。
フィルタは色んな種類があり、撮った写真の状態を変えることができます。
- None
- Inverted
- Blurry
- Overexposed
- Oversaturared
- Sepia
- Black and White
- Desaturated
▼Black and White
▼Sepia
Image Frame(写真フレーム)
![]()
![]()
| 名前 | Image Frame(写真フレーム) |
|---|---|
| ID | camera:image |
| カテゴリ | 装飾ブロック |
| 取得方法 | クリエイティブ コマンド |
/give @s camera:image
写真を飾ることができる
壁に設置した写真フレームに所持している写真を使用することで、飾ることができます。
家などの装飾に使うことができます。
写真の飾り方は、額縁と同じような操作でできます。


写真フレームを大きくする
設置した写真フレームに、スニーク状態(「Shift」キーを押した状態)で右クリックすると、斜視フレームの大きさを変える画面が出てきます。
この画面で、写真フレームの大きさを自由に変えましょう。
これで、写真を大きくすることができます。
「Esc」キーを押すことで、元の画面に戻ることができます。
Album(アルバム)
![]()
![]()
| 名前 | Album(アルバム) |
|---|---|
| ID | camera:album |
| カテゴリ | 装飾ブロック |
| 取得方法 | クリエイティブ コマンド |
/give @s camera:album
アルバムに写真を納める
スニーク状態(「Shift」キーを押した状態)でアルバムを使用すると、アルバム専用のインベントリ画面が表示されます。
ここに、好きな写真を納めることができます。
写真以外のアイテムを納めることはできません。
Image(写真)
![]()
![]()
| 名前 | Image(写真) |
|---|---|
| ID | camera:image |
| カテゴリ | - |
| 取得方法 | カメラで写真を撮る コマンド |
/give @s camera:image
写真を見ることができる
カメラで撮った写真を右クリックすることで、画面に写真を表示させることができます。
「Esc」キーを押すことで、元の画面に戻ります。
写真フレームに納める
カメラで撮った写真は、写真フレームに納めることができます。
使い方については、写真フレームを参照してください。
アルバムに納める
カメラで撮った写真は、アルバムに納めることができます。
使い方については、アルバムを参照してください。



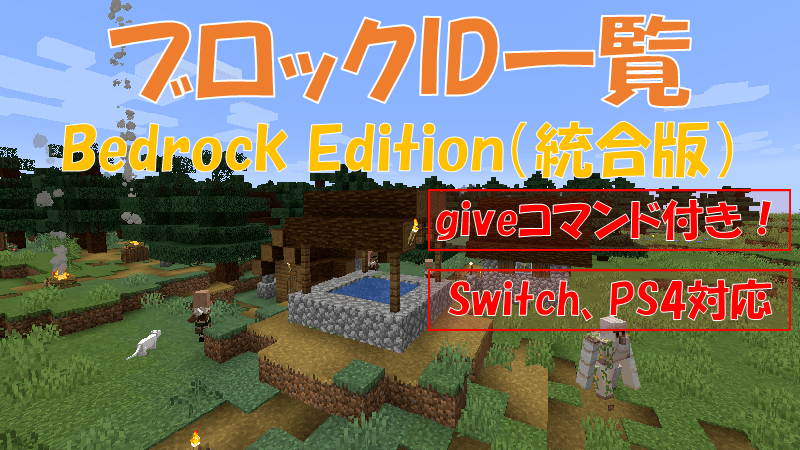
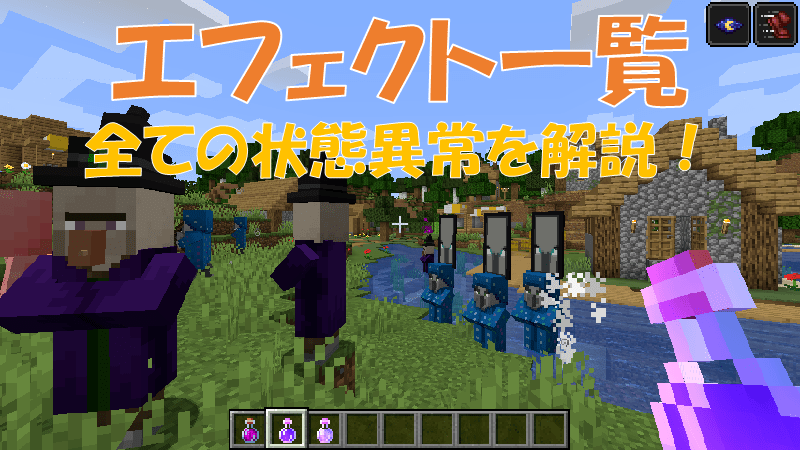








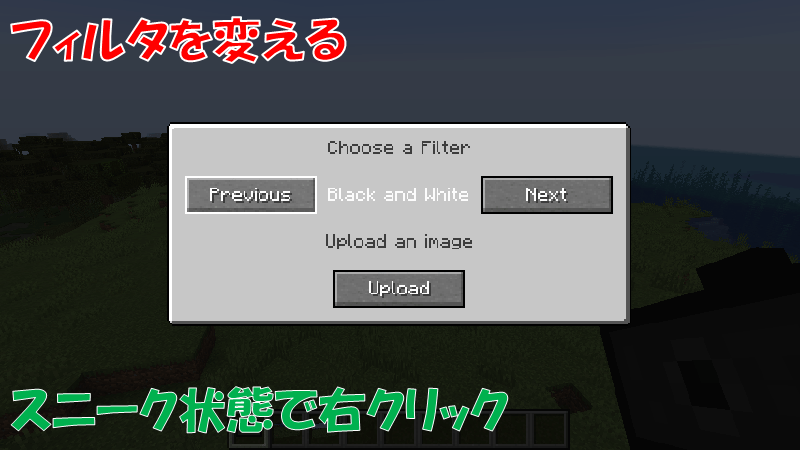
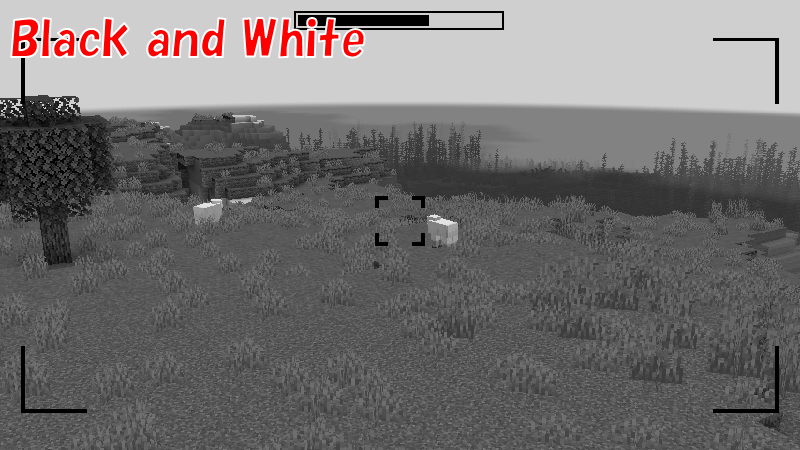
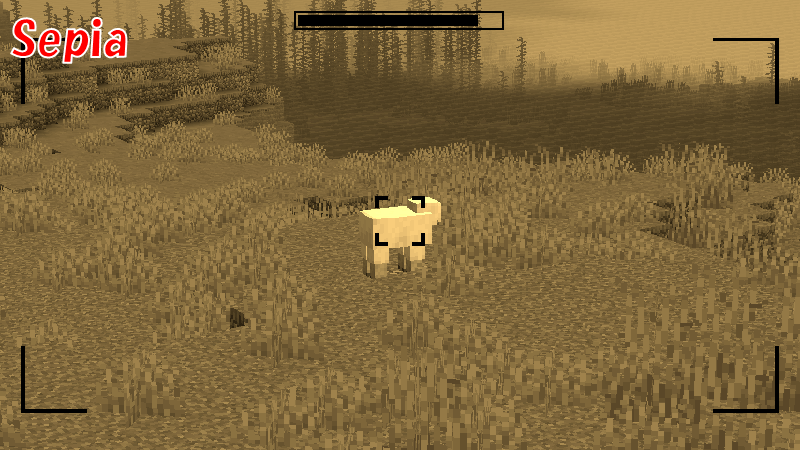

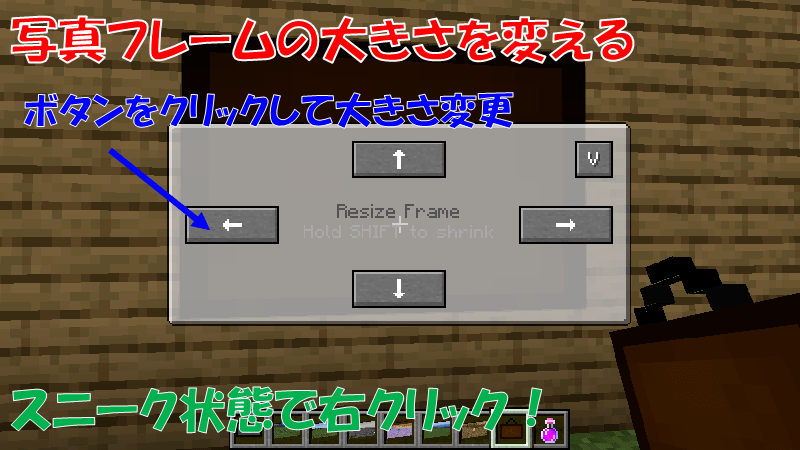
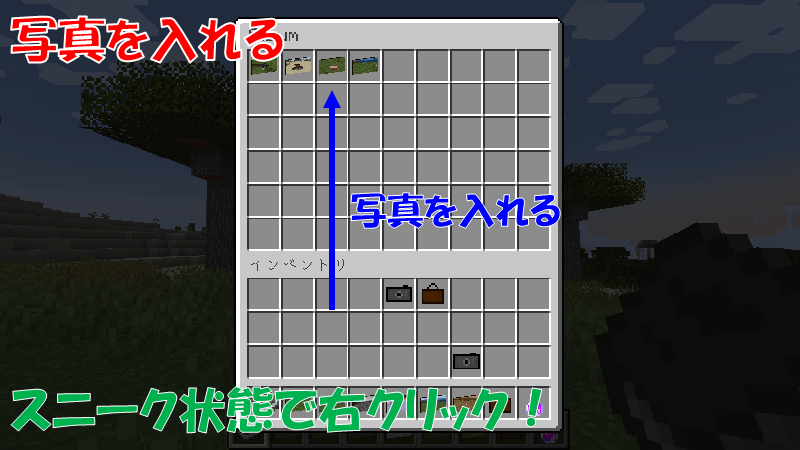
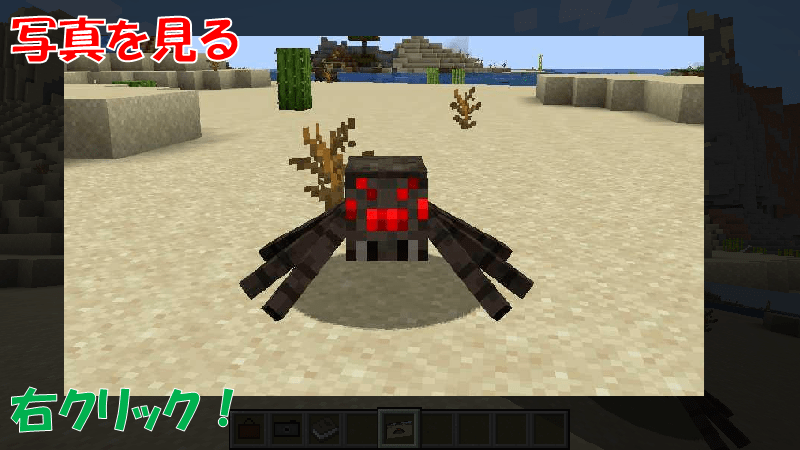
コメント